workshop-ai-100
Translate speech in real time with Azure Cognitive Services
Learn how to translate speech and convert it to text through real-time transcription with the Speech Translation API in Azure Cognitive Services.
In this tutorial you will:
- Learn what speech translation is all about
- Explore the Speech Translation API
Create a subscription to the Speech Translation API
Let’s create a speech-translation subscription by using the Azure portal.
-
Sign in to the Azure portal .
-
Select + Create a resource. In the Search the Marketplace box, type speech and press Enter.
-
In the Results list, select Speech. In the Speech pane, select Create.
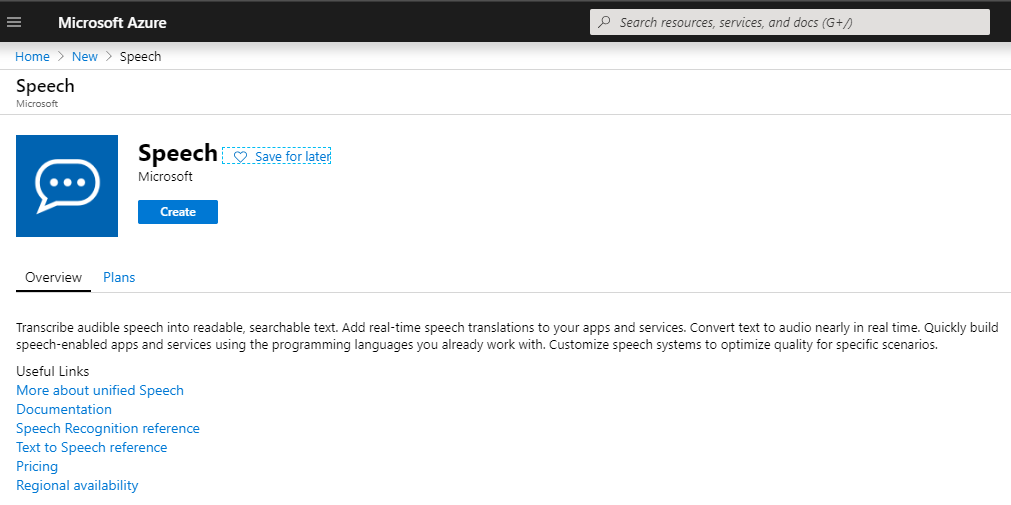
-
Enter a name for your Speech API subscription, such as SpeechTranslator.
-
For Pricing tier, select a tier.
-
Create a new resource group to hold your resources.
-
Select Create to create a subscription to the Speech API.
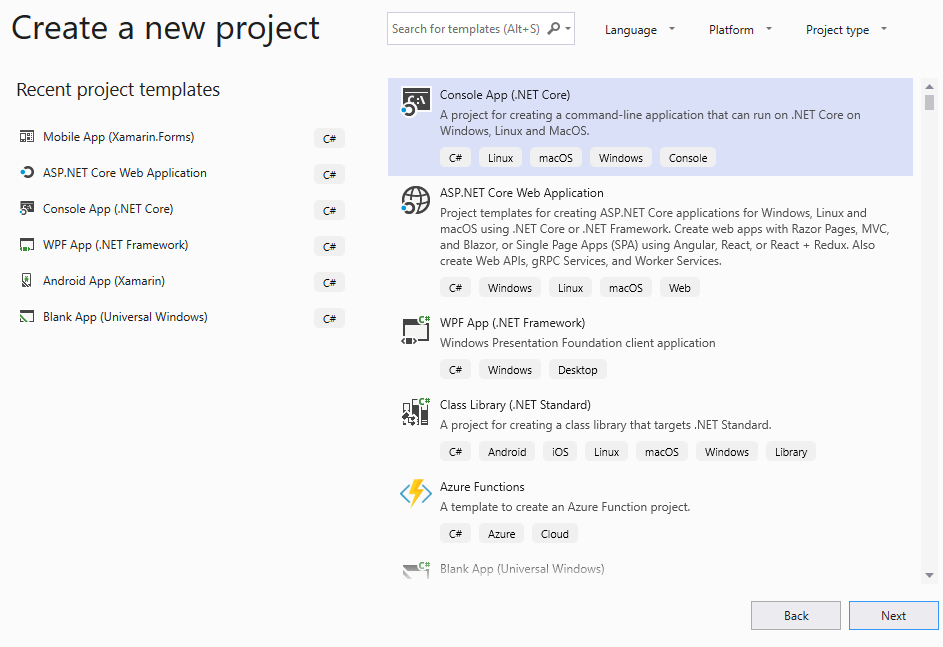
After a short delay, your new Speech API subscription will be available, and new API keys will be generated for programmatic use.
With a Speech API subscription created, you’re now able to access your API endpoint and subscription keys.
View subscription keys
To access your Speech Translation API subscription, you’ll need to a subscription key that’s passed with every request to authenticate the call.
-
In the left menu of the portal, select either Keys or Quick start.
-
You can see the key for the service.
-
Copy the value of KEY 1 or KEY 2 to the clipboard for use in an application.
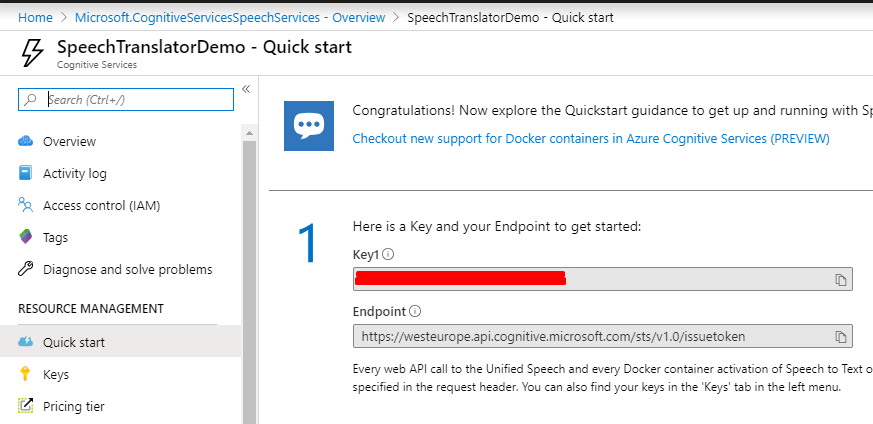
Creating a Console app that performs Speech to text
-
Open Visual Studio 2019
-
Create a Console app with the name SpeechDemo
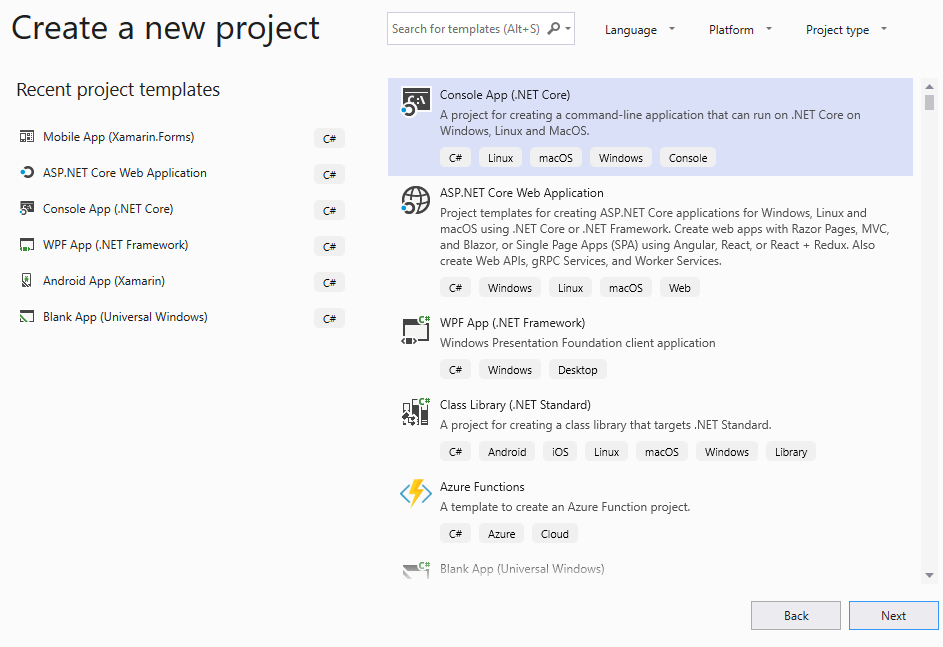
- Add the Microsoft.CognitiveServices.Speech Nuget package to your project
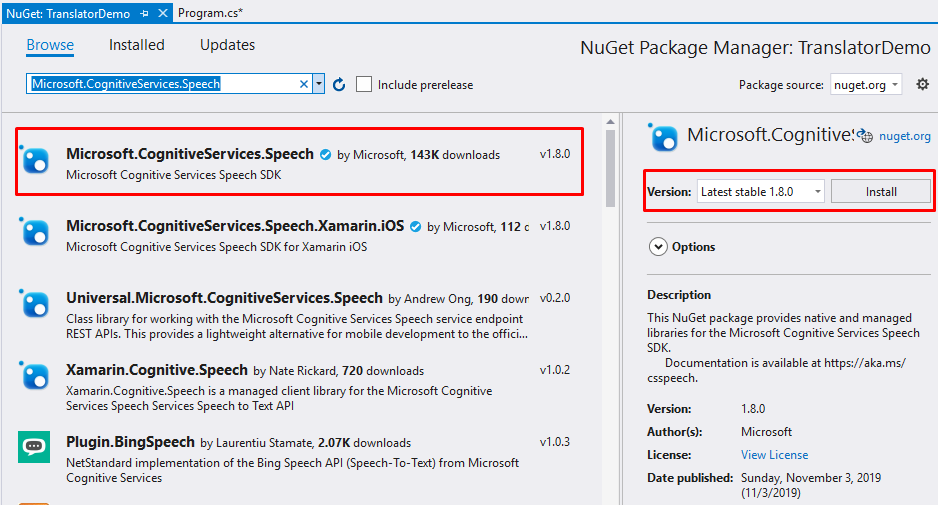
-
Use the code from Program.cs
-
Replace key and region values in line 12 with the ones from your Azure account.
-
Compile and Test the app.
